Jeder, der einen PC nutzt, kennt das wohl: Man löscht ein Bild oder sonstige Datei mit Absicht oder aus Versehen, hat natürlich kein Backup davon und möchte diese Datei(en) wieder bekommen. Wenn man nun im Netz nach geeigneten Hilfen sucht, dann wird man eigentlich auch immer fündig.
Und es gibt auch einen Haufen kostenloser Programme, die hier helfen. Allerdings hat jedwede Software irgend eine Einschränkung, welche den Funktionsumfang im Verhältnis zu einer Bezahlversion reduziert. Und die Limits sind so raffiniert gesetzt, dass man diese schnell erreicht. Bis auf eine Software, die absolut zu 100% funktioniert und dennoch kostenlos ist: PhotoRec. Nicht verwirren lassen: Das Programm Testdisk ist dort auch noch mit drin und deswegen heisst die Datei so. PhotoRec hat nur einen kleinen Haken, über den Computer-Laien ggf. stolpern können: Sie hat keine Klicki-Oberfläche sondern wird übers Terminal bedient. Das ist aber gar nicht schlimm, denn es steht dennoch alles da, was man machen kann (Cursor-Tasten, Enter, Quit usw.) Und es gibt eine Deutschsprachige Anleitung: Klick. Diese Schritt-für-Schrittanleitung ist recht gut geschrieben, mir hat sie ausreichend geholfen.
Ich hatte beim ersten Start das Problem, dass ich in dem Menü nicht die angeschlossene USB-Festplatte auswählen konnte. Wählt man den üblichen Pfad Volumes/Plattenname, dann kommt der Hinweis, dass sei nur eine Datei und kein Laufwerk. Das löst man, indem man die HD direkt beim Programmaufruf mit angibt, z.B.
holger@airbook> sudo ./photorec /dev/disk1S2
Nun kommt die nächste Hürde: Wie erfährt man am Mac, welches Device genau die gewünschte HD ist? Das wird am Mac ja gut versteckt. Ich habe mir geholfen, indem ich das Festplattendienstprogramm aufgerufen habe. Dann markierte ich das gewünschte Laufwerk und klickte den Info-Button:
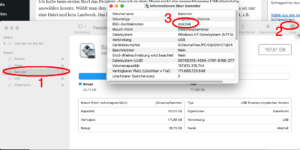
Dort findet man die genaue Bezeichnung der gewünschten Festplatte.
Irgendwann kommt man in PhotoRec an den Punkt, wo man die Suche starten kann (Search). Dort ist auch noch ein Menüpunkt „File Options“. Es lohn sich, diese umfangreiche Liste durchzugehen und nur das auszuwählen, was man retten will (z.B. jpg, png, mov etc.) Damit nix gerettet wird, was man gar nicht braucht. Anschliessend wählt man noch ein Zielverzeichnis (auf einer anderen HD natürlich) aus, auf welchem die gefundenen Dateien gespeichert werden soll und dann geht die Software Sektorenweise über die Platte. Je nach Größe kann das dann einige Stunden dauern… aber es lohnt sich! Gerade bei Bildern stellte ich fest: Da wurden Sachen gefunden, die hatte ich gar nicht vermisst 🙂